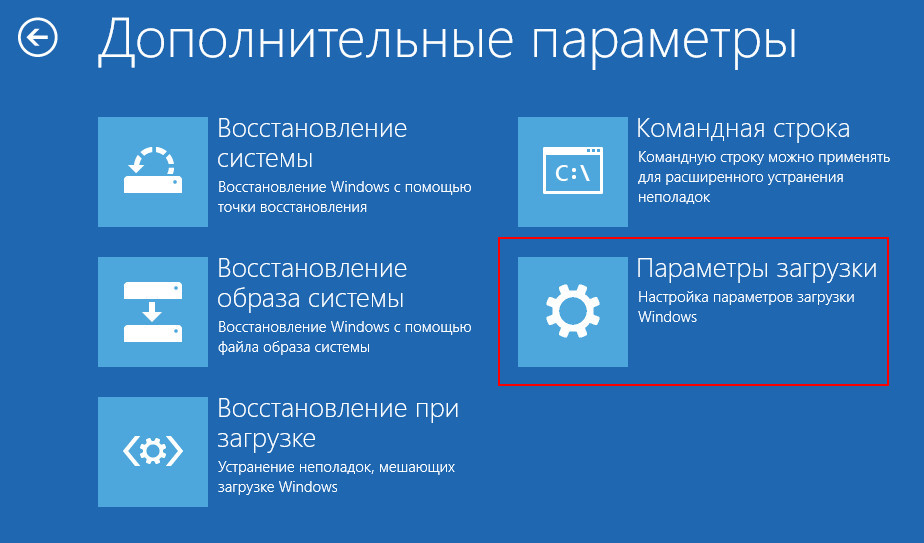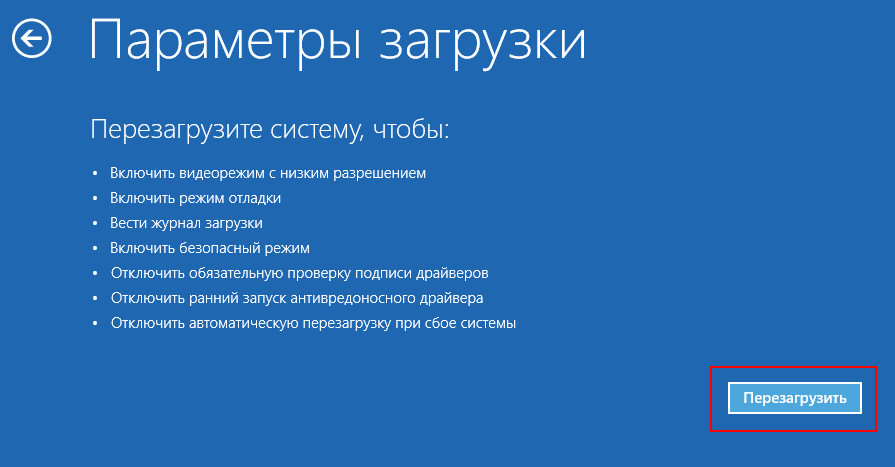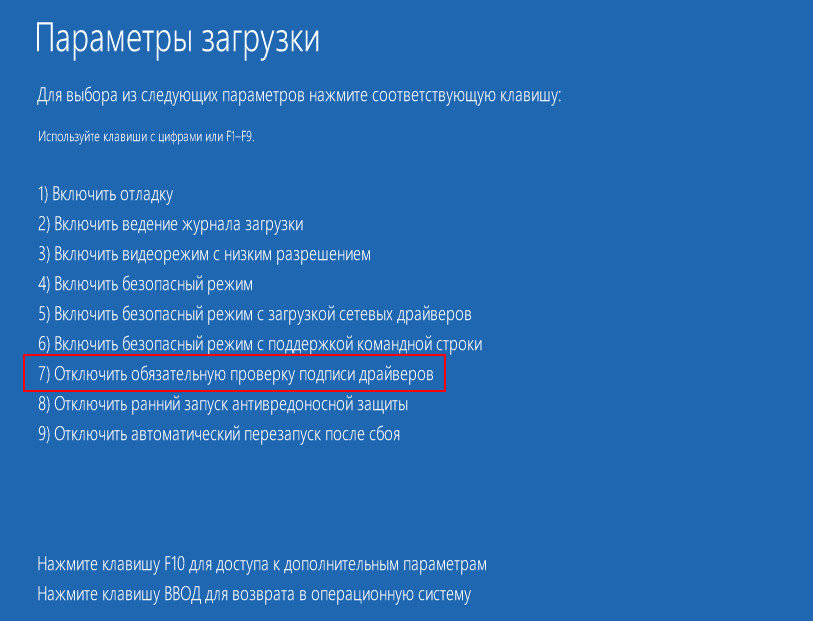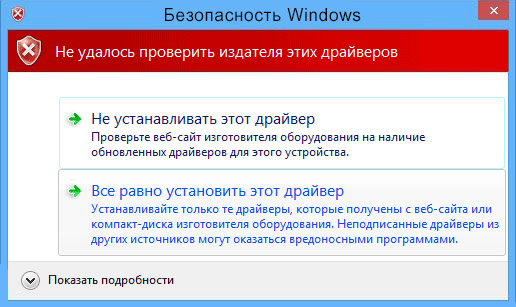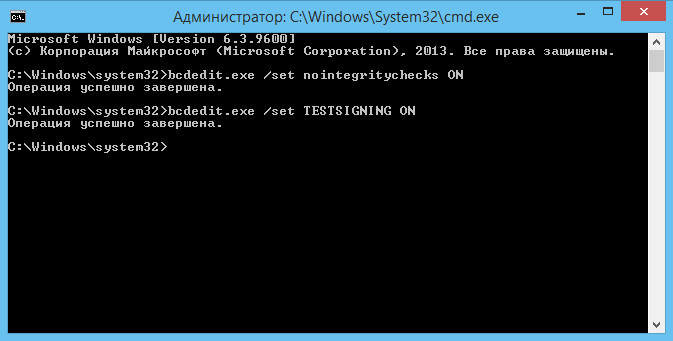Начиная с Windows 7, по соображениям безопасности разработчиками Майкрософт была введена обязательная сертификация драйверов. Каждый драйвер, выпущенный сторонним разработчиком должен проходить специальную проверку в лаборатории компании Microsoft. В случае успешного прохождения проверки драйвер получает соответствующую подпись, благодаря чему может быть установлен в систему. Что касается не подписанных драйверов, то установить их напрямую нельзя, и если вы попытаетесь это сделать, Windows выдаст сообщение о возможном повреждении или подделке файла.
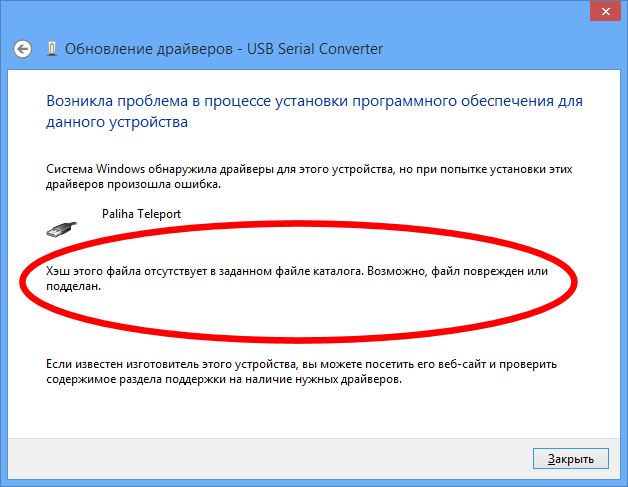
Впрочем, такая защита не является сколь либо серьезным препятствием для инсталляции драйверов, не обладающих соответствующим цифровым сертификатом. Так вот, как раз сегодня мы познакомимся с простым способом позволяющим выключить эту самую проверку подписи драйверов. В восьмой версии Windows это делается следующим образом. Прежде всего, нам нужно попасть в подраздел параметров загрузки. Для этого с правами администратора откройте консоль Windows, а затем введите и выполните следующую команду:
shutdown.exe /r /o /f /t 00
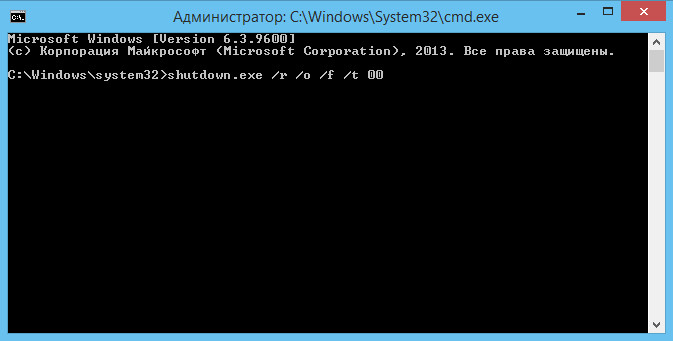
При этом компьютер уйдет на перезагрузку, и вы попадете в меню выбор действия. Жмем Диагностика ->;
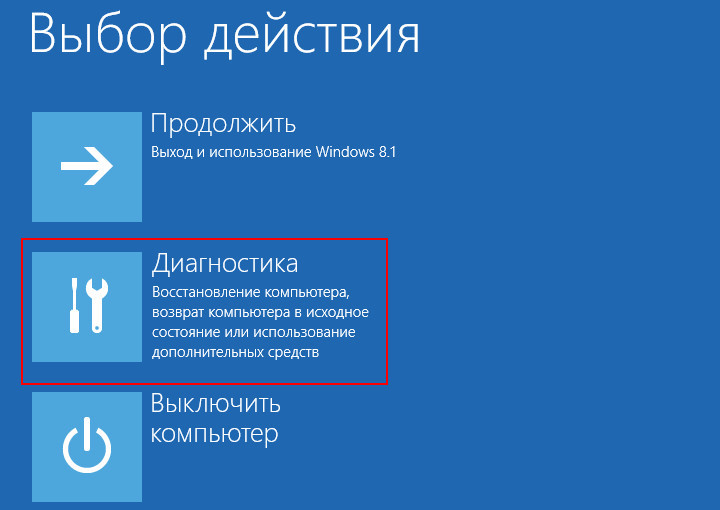
Дополнительные параметры ->;
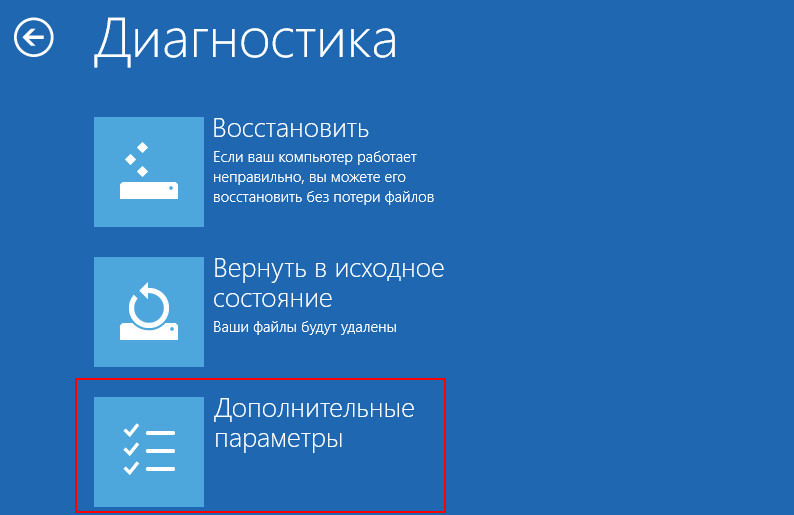
Параметры загрузки.
Еще раз пере-запускаем компьютер нажатием кнопки «Перезагрузить».
После того как система пере-запустится, вы увидите меню с параметрами загрузки. Вот как раз там должен быть строчка «Отключить обязательную проверку подписи драйверов». По счету она седьмая.
Для загрузки Windows с этим параметром нажмите клавишу 7 или F7. Теперь если вы попробуете запустить установку левого драйвера, ОС также выведет сообщение, но на этот раз это будет простое предупреждение системы безопасности. Просто выберите «Все равно установить этот драйвер» и упрямый драйвер станет в обычном режиме, по крайней мере, так должно быть, ну а вам лишь останется еще раз сделать перезагрузку и проверить его работоспособность.
При этом, однако, нельзя исключать, что установить не сертифицированный драйвер таким способом не получится. В таком случае можно попробовать еще один метод. В Windows 8 присутствует особый «тестовый режим работы». Работая в этом режиме, вы можете устанавливать практически любое программное обеспечение, в том числе не имеющие сертификата Microsoft драйвера. Активировать его можно следующим образом. Откройте командную строку от имени администратора и одну за другой выполните вот эти две команды (для 64-разрядной системы):
bcdedit.exe /set nointegritychecks ON
bcdedit.exe /set testsigning ON
Каждая выполненная команда должна сопровождаться сообщением «Операция успешно завершена». Теперь закройте консоль, и перезагрузить компьютер. Если всё сделано правильно, в нижнем правом углу на часами вас должна появиться надпись «Тестовый режим». Теперь можете попробовать инсталлировать неподписанный драйвер еще раз. После установки и проверки драйвера не забудьте выйти из тестового режима. Для этого необходимо выполнить те же команды, но только флаг ON (включено) заменить на OFF (выключено).
Технически работа в запущенной в отладочном режиме операционной системе ничем не отличается от работы в режиме «нормальном», однако, во-первых, такая конфигурация, в общем-то, не поддерживается компанией Майкрософт, во-вторых, это снижает уровень безопасности и увеличивает риск возникновения критических системных ошибок.
В первую очередь нужно определить включен ли режим Secure Boot в вашей системе. В командной строке PowerShell с правами администратора выполните команду:
Confirm-SecureBootUEFI
Согласно статье на TechNet http://technet.microsoft.com/en-us/library/dn441535.aspx эта команда может вернуть следующие значения:
- False – это означает, что безопасная загрузка отключена и на рабочем столе должна присутствовать надпись «Безопасная загрузка (SecureBoot) настроена неправильно»
- True — Secure Boot включена и надпись на рабочем столе не должна появляется
- Cmdlet not supported on this platform (Командлет не поддерживается на данной платформе: 0xC0000002) – компьютер не поддерживает Secure Boot или настроен на загрузку в режиме совместимости с BIOS (Legacy или CSM). Надпись появляться не должна
С помощью следующей команды проверяется тип политики Secure Boot:
Get-SecureBootPolicy
- {77FA9ABD-0359-4D32-BD60-28F4E78F784B} — настроена корректная политика Secure Boot.
- Любой другой GUID – используется непродуктивная (тестовая или отладочная) политика безопасной загрузки.
- Secure Boot policy is not enabled on this machine (Политика безопасной загрузки на этом компьютере не включена) — компьютер не поддерживает Secure Boot или работает в Legacy режиме
В том случае, если компьютер поддерживает Secure Boot, можно просто активировать безопасную загрузку:
- Перезагрузить компьютер и войти в UEFI (aka BIOS) и включите Secure Boot. Конкретные местонахождения параметров настройки зависят от производителя ПК и настроек среды UEFI (ниже мы привели список типовых настроек
- Secure Boot в различных UEFI)
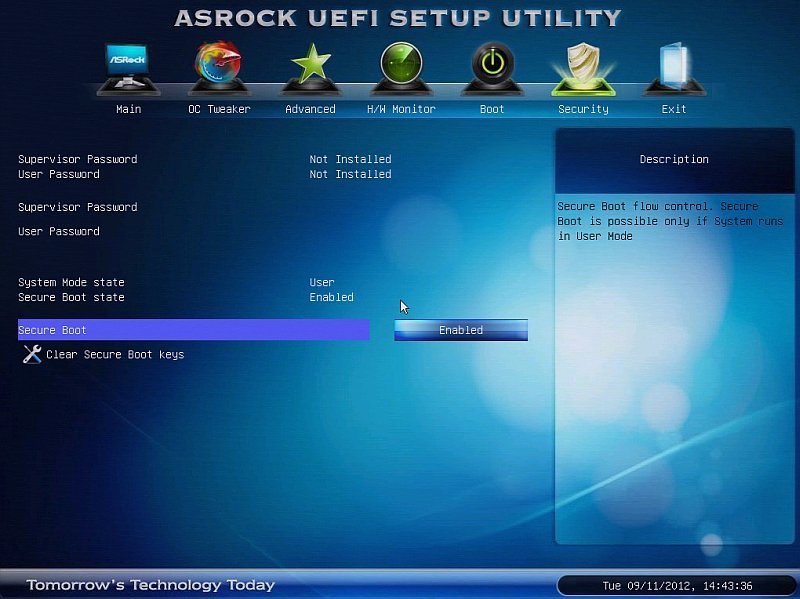
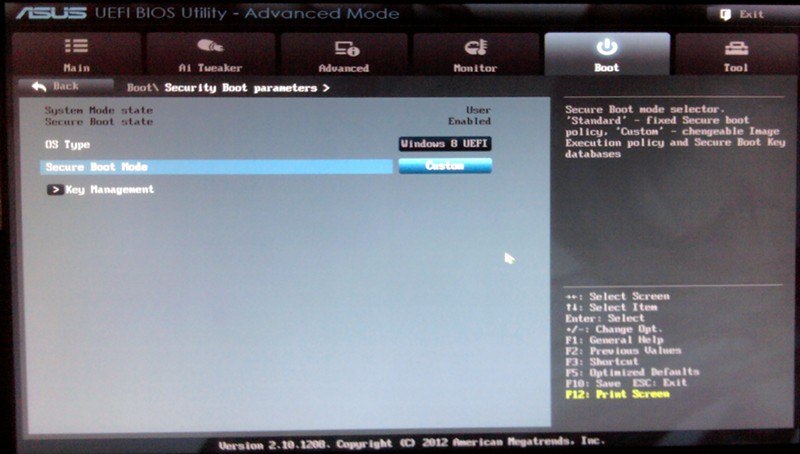
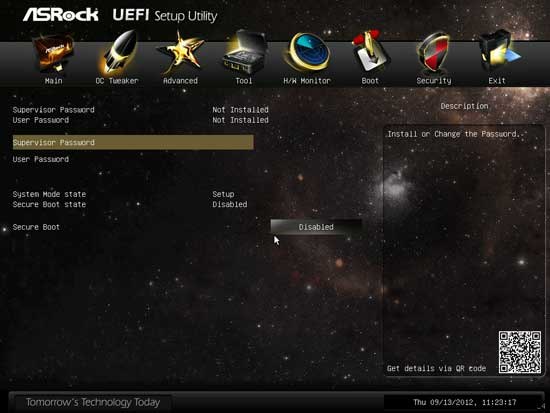
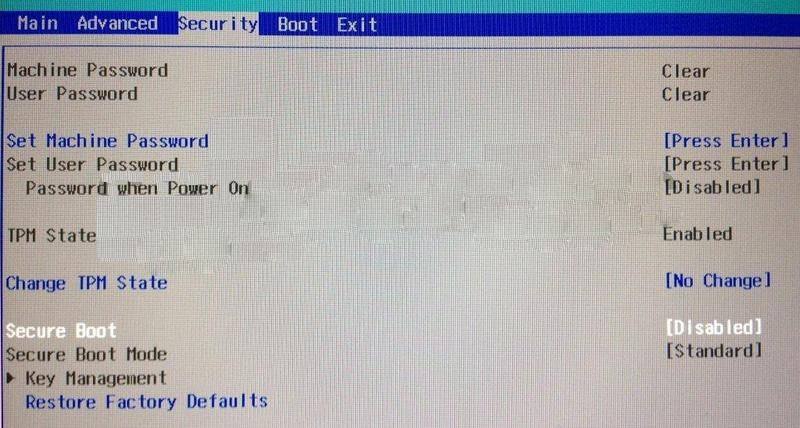
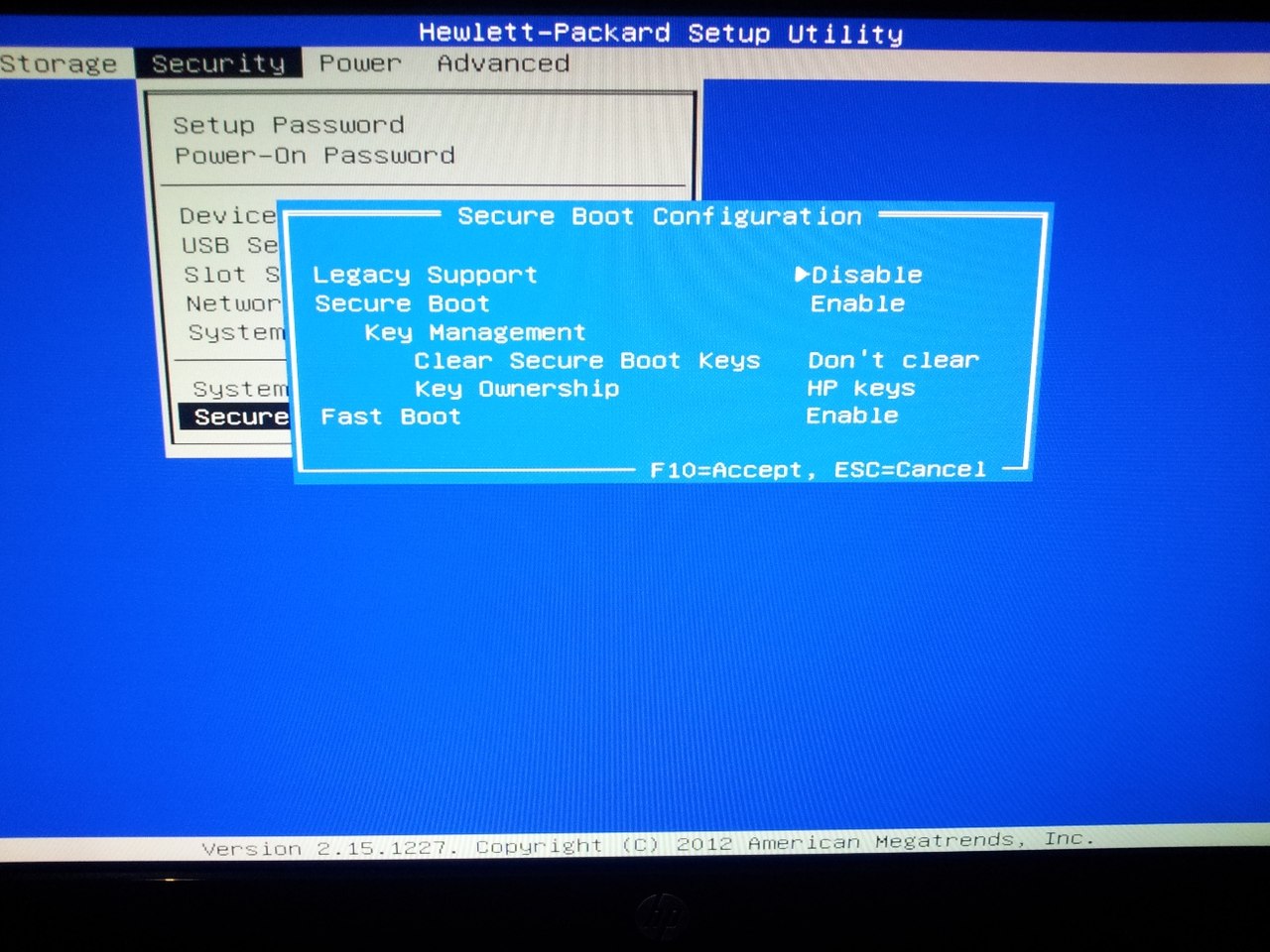
- Если первый вариант не помог, попробуйте сбросить настройки BIOS/UEFI на заводские (factory default)
Если же использование Secure Boot в вашем случае невозможно (например, вы используете систему с двойной загрузкой ОС, отличных от Win 8/ 8.1), то официального решения пока нет – есть несколько методик (в том числе ручной через Resource Hacker FX), которые вносят изменения в библиотеки basebrd.dll.mui и shell32.dll.mui, убирая предупреждающую надпись. Однако рекомендовать использовать эту методику мы не будем, т.к. она вносит нестандартные изменения в системные файлы и потенциально опасна.
В том случае если ваша система в принципе не поддерживает Secure Boot, а надпись все равно присутствует (скорее всего разработчики Windows 8.1 допустили ошибку), убрать надпись можно, установив свежий набор обновлений от Microsoft KB 2883200 (выпущенный, кстати меньше чем через сутки после официального релиза Windows 8.1). Описание пакета обновления тут: http://support.microsoft.com/kb/2883200 . В состав пакета входят KB2894179, KB2883200, KB2894029.
Скачать пакет можно:
- Для Windows 8.1 x64 — http://www.microsoft.com/en-us/download/details.aspx?id=40749
- Для Windows 8.1 x86 — http://www.microsoft.com/en-us/download/details.aspx?id=40755