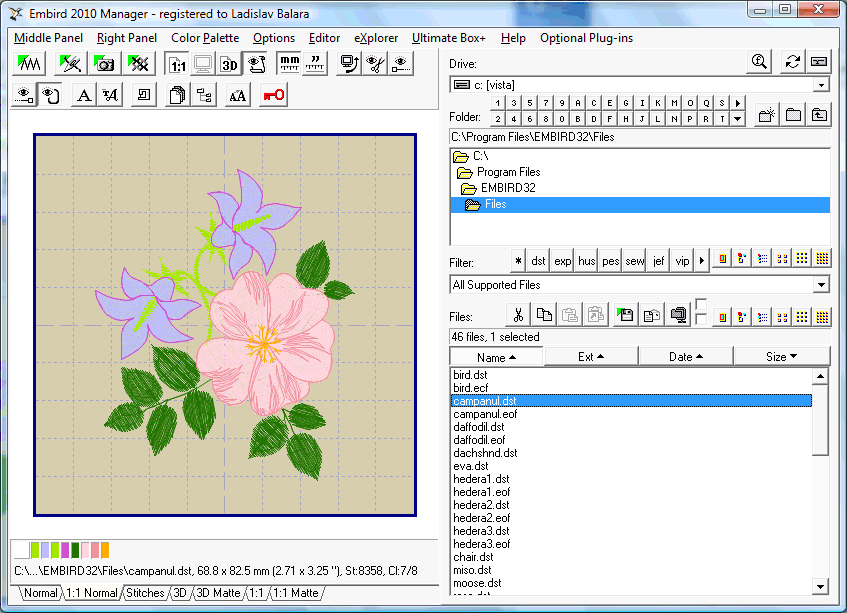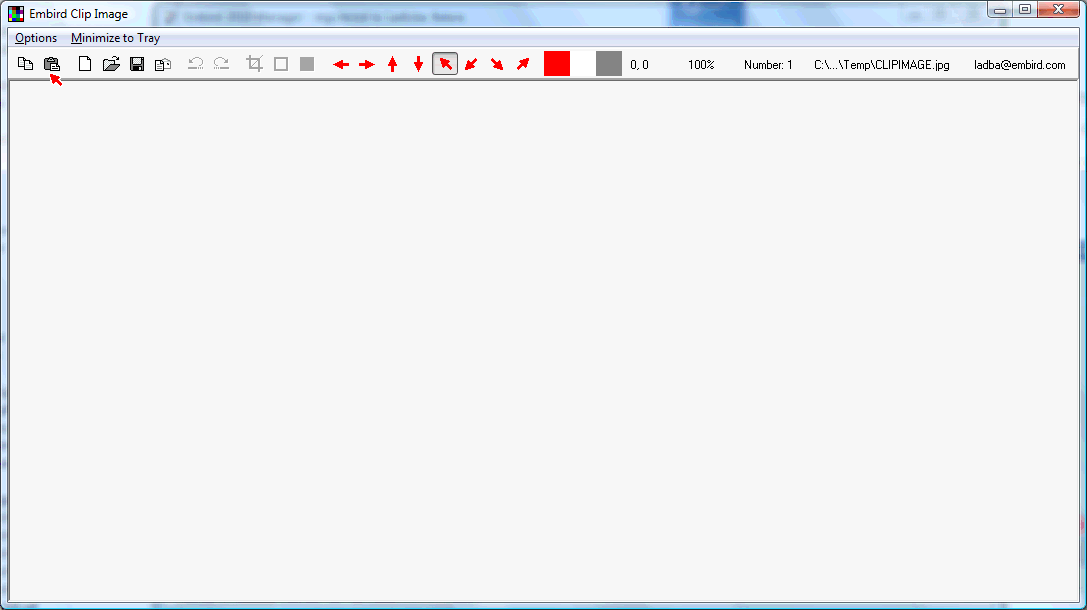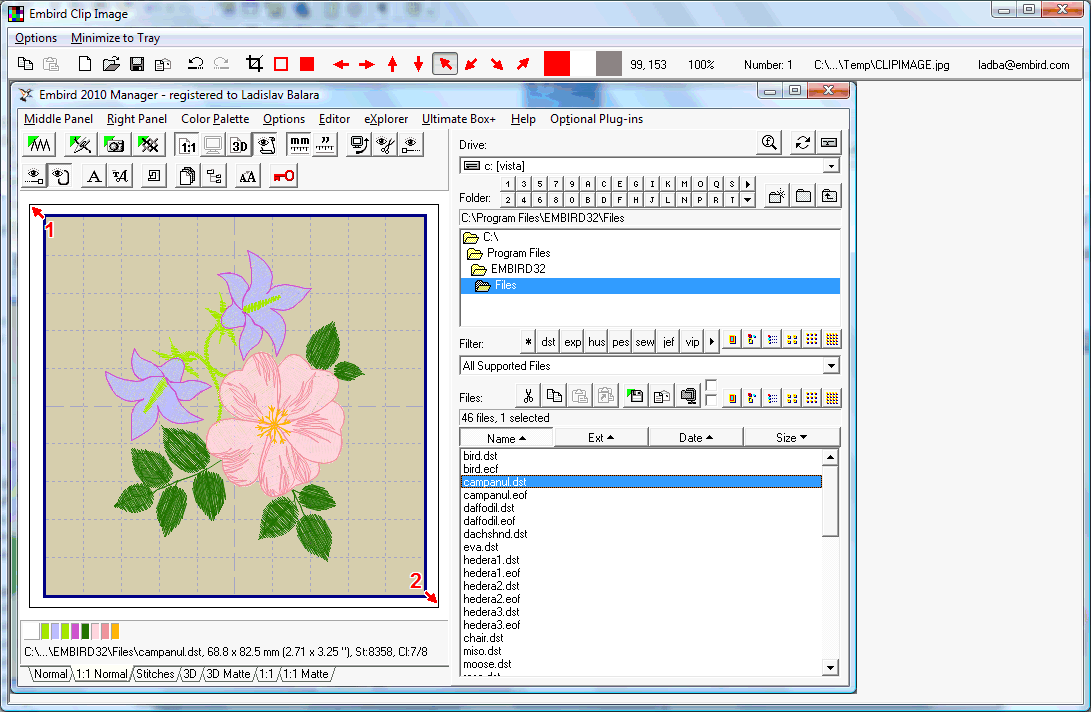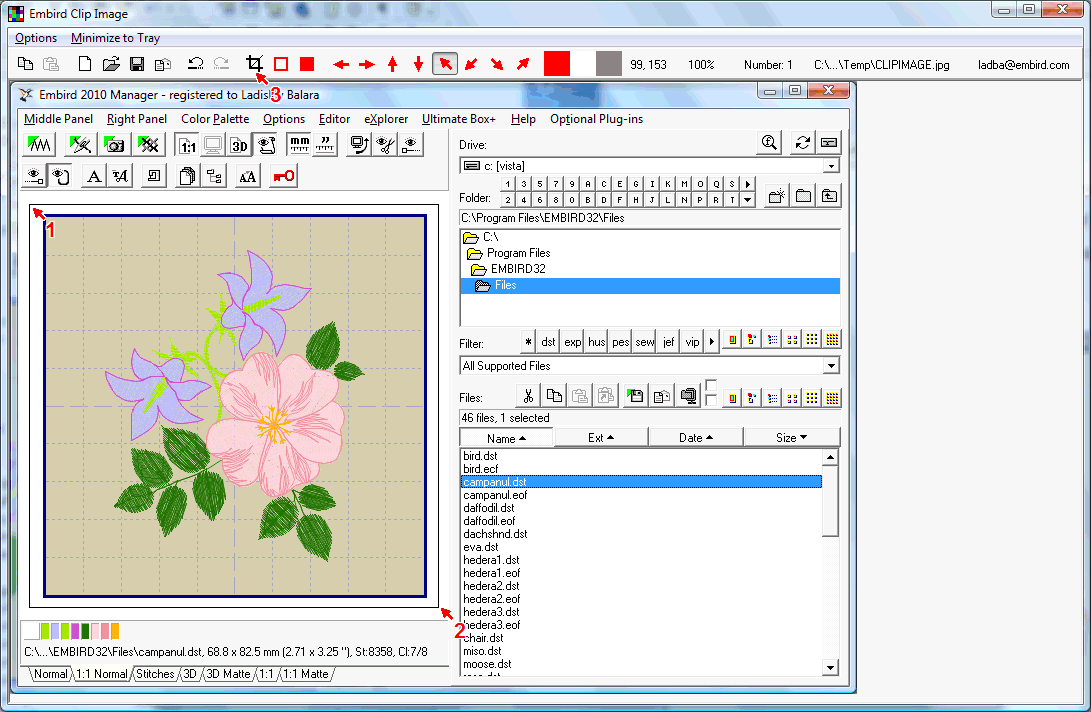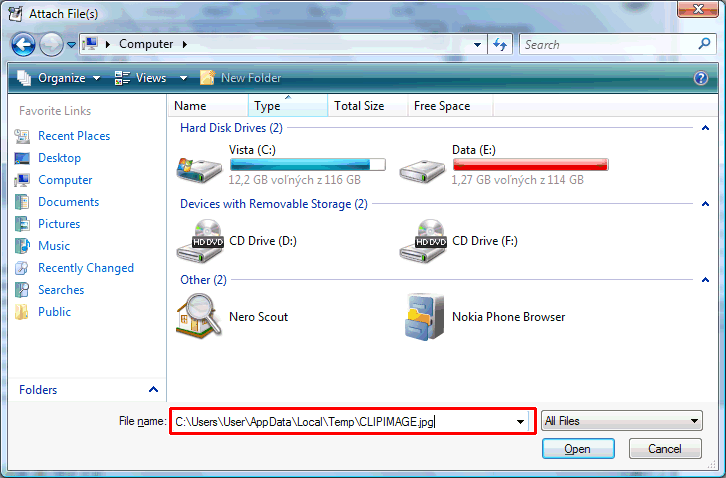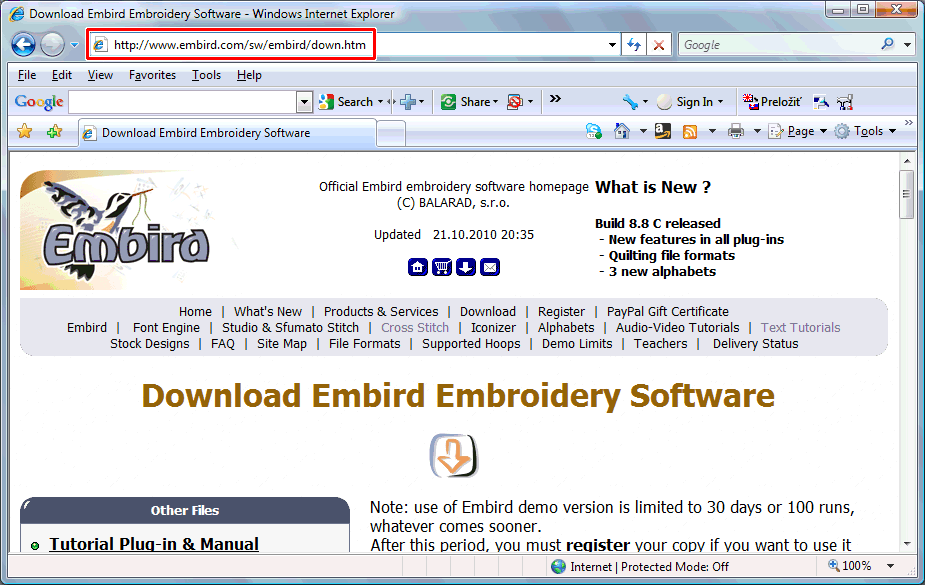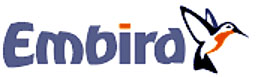 Embird Clip Image
Embird Clip Image
Clip Image это простая программа, которая работает с буфером обмена. Это позволит вам быстро и качественно подготовить изображения с пояснительной стрелок и цифр, как те, которые используются в этом уроке. Это отлично, иллюстрирующих некоторые проблемы, которые могут возникнуть с программным обеспечением, или для подготовки учебников, или для получения поддержки по e-mail. Также, в клипе изображения вы можете вручную назначить несколько часто используемых ссылок на интернет-веб-страниц и быстро получать доступ к ним при необходимости, например, если вы вводите e-mail, ссылки на веб-страницы.
1 - Сделать снимок экрана, который вы хотите работать. Нажмите клавишу Print Screen (Prt Sc) кнопка на клавиатуре, чтобы Скопировать содержимое всего экрана в буфер обмена. В этом примере мы будем работать с экраном Embird Manager окно (Рисунок № 1).
Примечание: если нажать только клавишу Print Screen, содержимое всего экрана копируется в буфер обмена. Если нажать клавишу Alt и Print Screen одновременно клавиши тогда только содержимое активного окна (т.е.. один с синей полосы на ее вершине) будет скопирован в буфер обмена.
Рисунок № 1
2 - Запустите Clip Image, выбрав в меню "Пуск > программы > Embird 2010 > Embird клип изображение" (Рисунок № 2).
Примечание: опции меню Clip Image программа содержит настройки, которые позволяют настроить запуск клипа изображения автоматически при старте Windows. Затем обрезать изображения отображается значок в трее (правом нижнем углу экрана) и она всегда под рукой (см. Рис. № 9 ниже). Установить параметр "не сворачивать в трей при закрытии", если вы хотите, чтобы эта программа всегда работает, даже если вы случайно щелкните на его пиктограмме закрытия.
Рисунок № 2
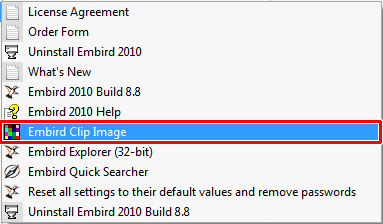
4 - Нажмите кнопку вставить (красная стрелка на Рис. № 3) вставить содержимое буфера обмена в рабочую область зажим для нанесения изображения.
Рисунок № 3
5 - Захваченный экран Embird Manager теперь отображается на рабочей области (рис. № 4).
6 - Переместить указатель мыши в какой-то момент и нажмите левую кнопку мыши (стрелка 1 на рис. № 4).
7 - Переместить курсор в другую точку и, удерживая левую кнопку мыши (стрелка 2 на рис. № 4).
8 - Отпустите левую кнопку мыши. Это позволит создать прямоугольник, с углами в точке 1 и 2.
Рисунок № 4
10 - Можно добавить стрелку, дважды щелкните на точке в рабочей зоне, где стрелка должна быть добавлена. Направлении, указанном стрелкой, и цвет задается путем настройки 12 и 13 (см. рис. № 7 ниже).
11 - Можно добавить номер - правой кнопкой мыши на точке в рабочей зоне, где номер должен быть добавлен. Количество и цвет задается с помощью параметров 16 и 13 (см. рис. № 7 ниже).
Рисунок № 5
12 - Выбор был обрезать (Рисунок № 6).
Рисунок № 6
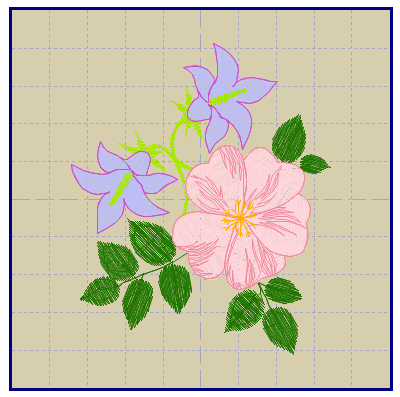
13 - Теперь вы можете сохранить изображения в файл (кнопка 5 в. Рис. № 7).
Рисунок № 7
Контроль 2 - вставить содержимое буфера обмена в рабочую область
Контроль 4 - открыть, загрузить изображение в области работы с BMP-или jpg-файл
Контроль 5 - сохранить, сохранить содержимое рабочей области в .BMP или .JPG
Контроль 6 - отправить электронное письмо с вложением, сочинять e-mail адрес (18) с вложением, содержащим все временные файлы с изображениями (17)
Контроль 7 - отменить последнее действие
Контроль 8 - повторить последнюю операцию
Контроль 9 - обрезать выбора
Контроль 11 - заполните цвета, выбор заполнения сплошным цветом дается установка (13), по умолчанию-серый
Контроль 12 - стрелка, Тип стрелки, ее цвет задается параметр (13), по умолчанию-красный с белым контуром
Контроль 13 - цвета, стрелки, рамки и количество заливки (красный), цвет вокруг стрелки, рамки и количество (белый), цвет заливки (серый), дважды щелкните, чтобы изменить, нажмите правую кнопку для сброса, щелкните левой кнопкой мыши, чтобы выбрать из изображения в рабочей области
Контроль 14 - координаты X,Y
Контроль 15 - коэффициент, zoom in/out с помощью прокрутки колеса мыши
Контроль 16 - номер для двойной клик, левая нажмите, чтобы увеличить, щелкните правой кнопкой мыши для уменьшения
Контроля 17 - файла для хранения, щелкните левой кнопкой мыши, чтобы увеличить, щелкните правой кнопкой мыши для уменьшения
Контроль 18 - E-mail адрес для отправки с помощью кнопки (6) и отправить ссылку для команды (см. рис. № 8 ниже)
14 - Предположим, вы бледный, чтобы отправить это изображение по e-mail. Клип нанесения изображения всегда держит в буфер обмена путь к временным изображение, в котором содержится текущее содержимое рабочей области (см. путь 17 в. рис. № 7). Поэтому, если вы теперь запустите Ваш почтовый клиент, приложения и начать сочинять новый e-mail, просто нажмите кнопку " подключить " и " вставить " (путем нажатия CTRL и V одновременно клавиши) путь к "Имя файла:" поле (рис. № 8). Это позволяет быстро создавать электронные письма с прикрепленного изображения, без необходимости вручную просматривать, хотя папки и файлы на жестком диске.
Рисунок № 8
Примечание: вы должны вручную добавить Ваши ссылки первым. Выберите интернет-браузер и откройте веб-странице ссылки, которую вы хотите добавить. Затем скопировать ссылку в буфер обмена (выделив ссылку в поле адрес и удручает CTRL и C одновременно клавиши). Наконец, щелкните правой кнопкой мыши клип изображения иконку в трее и выберите пункт " добавить ссылку в меню.
Совет 1: чтобы удалить ссылку из клипа Image popup menu пожалуйста, удерживайте клавишу CTRL при выборе ссылку в popup-меню.
Совет 2: Если вы держите клавишу SHIFT и выбрав ссылку в Clip Image popup menu, тогда ссылка будет скопирована в буфер обмена, а также интернет-браузер будет автоматически запускаться с этой ссылки
Рисунок № 9
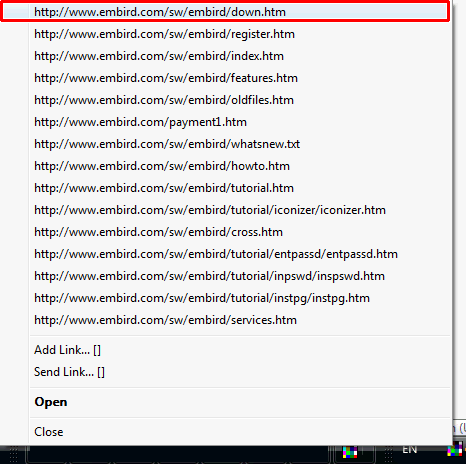
16 - После того, как вы ссылку в буфер обмена, запустите интернет-браузер и Вставьте ссылку (нажав CTRL и V одновременно кнопки) (рис. 10).
Рисунок № 10