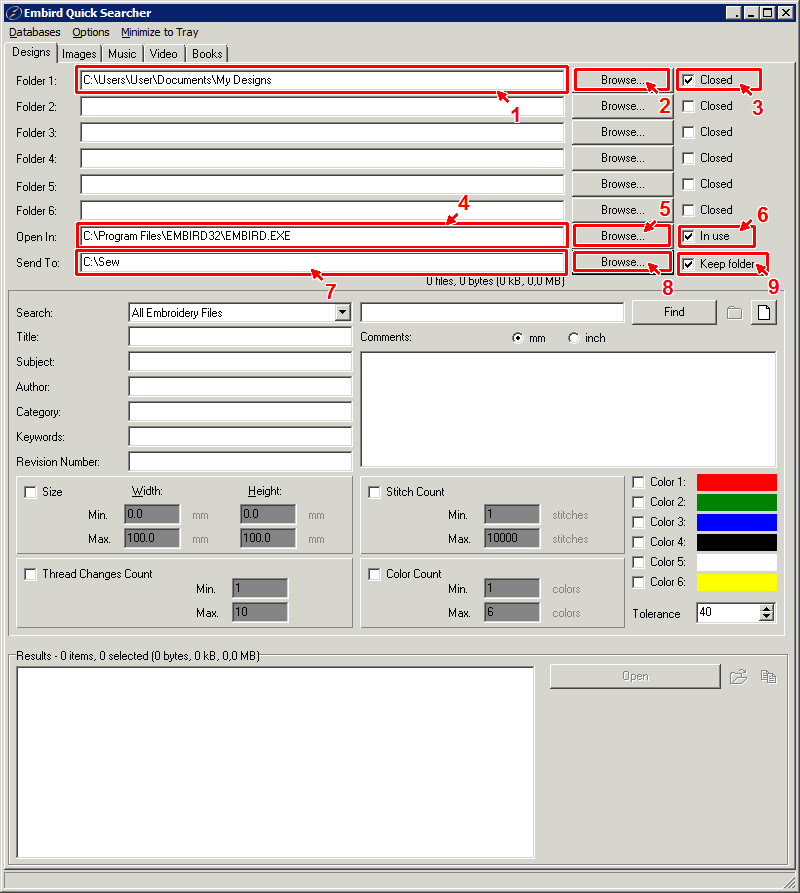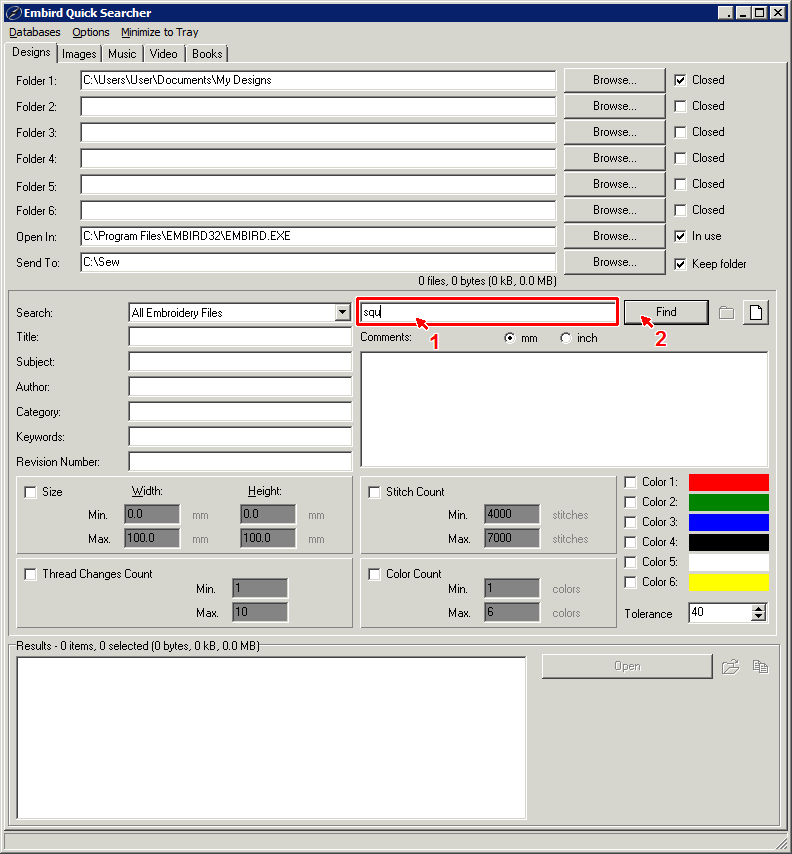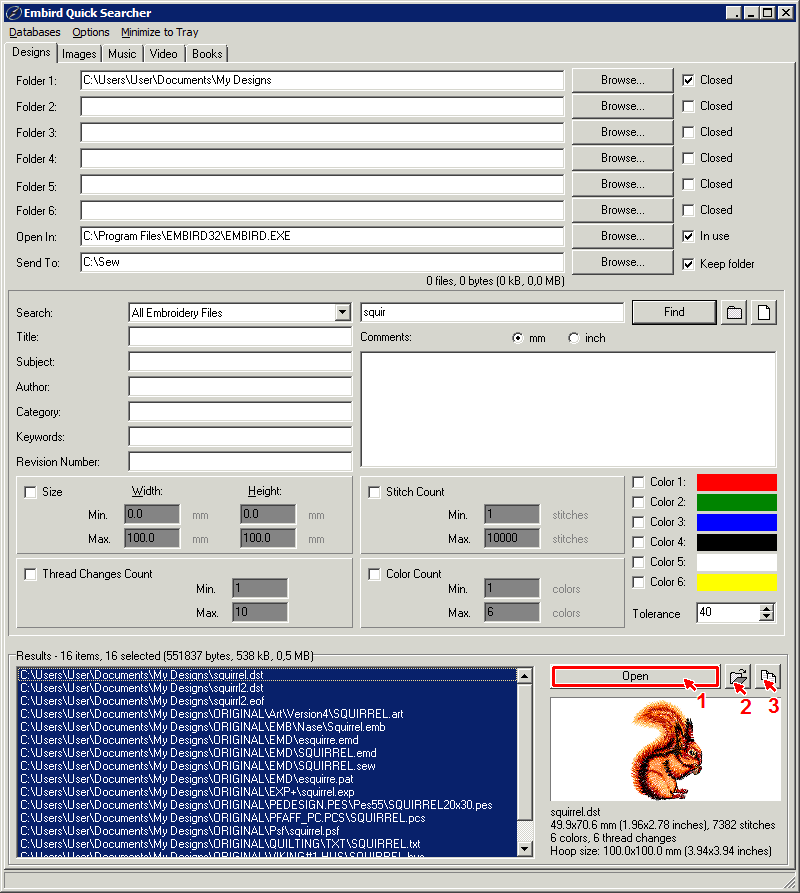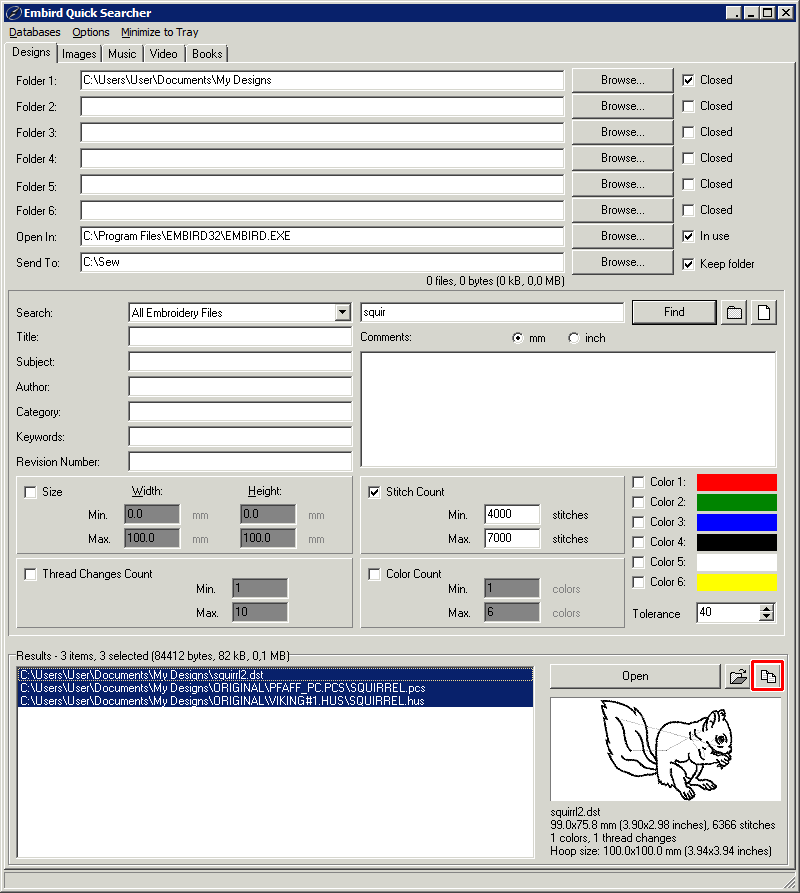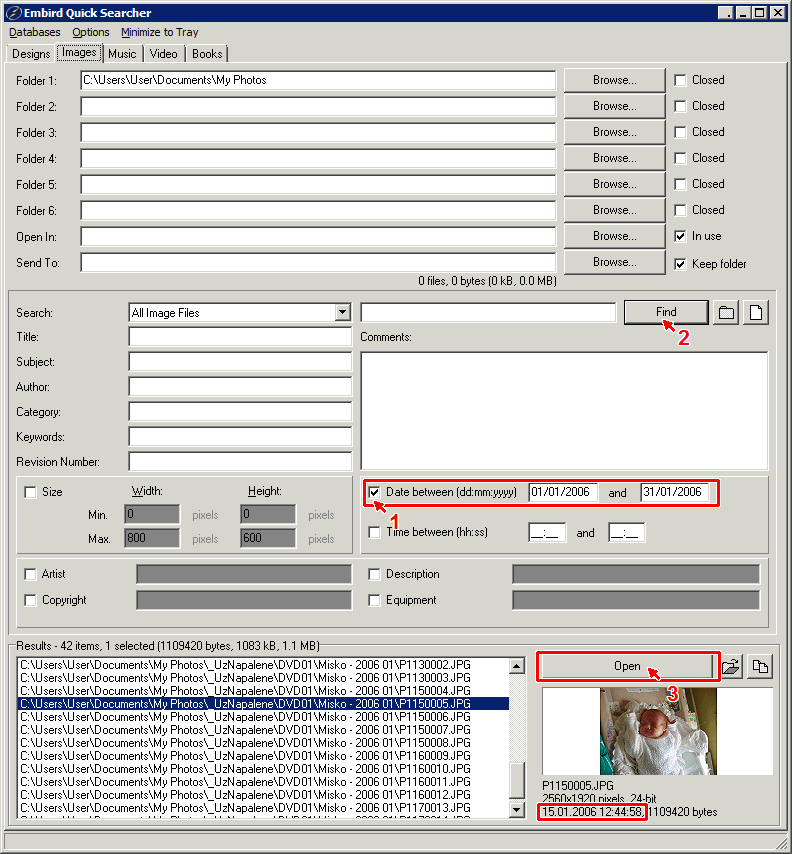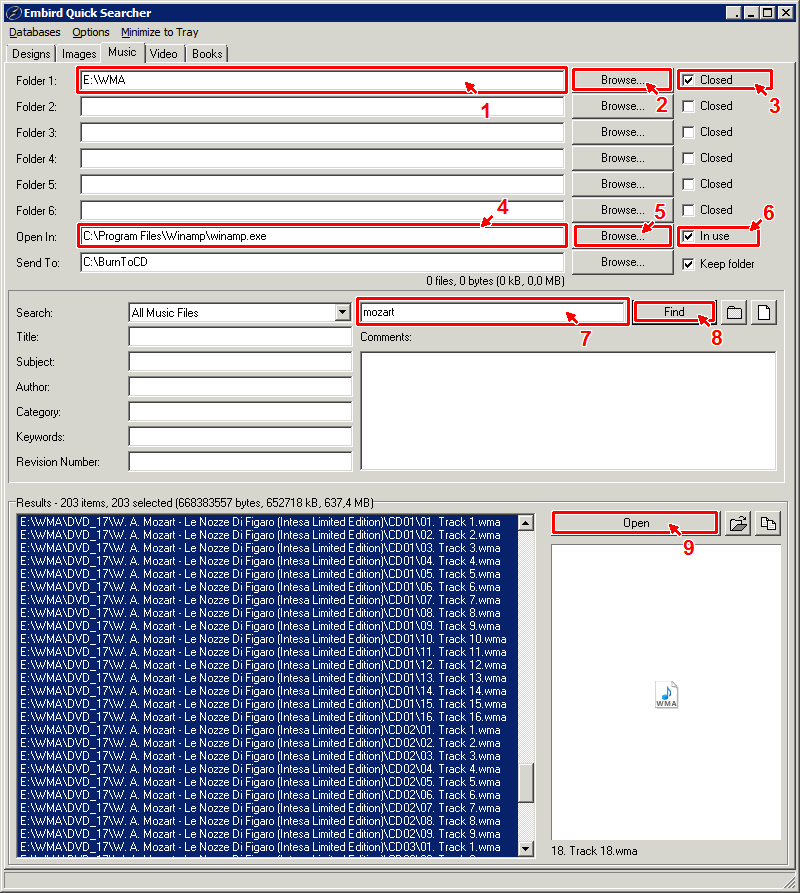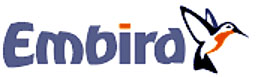 Embird Quick Searcher
Embird Quick Searcher
Быстрый поисковик позволяет быстро найти дизайн, фото, документ, музыкальный файл или видео файла на вашем жестком диске.
Она работает следующим образом: пользователь указывает Макс. 6 папок, которые содержат проектные файлы, или файлы, фотографии и др. Каждая из этих папок может быть либо закрыт, что означает, что Вы не сохранять новые файлы в этой папке (и ее подпапках), или открытой - если вы по-прежнему сохранять файлы там. Затем быстрый поисковик создают базы данных, в которых содержится путь к папке файлы, сохраненные в указанной папке и ее подпапках. Дополнительная информация вставляется в базу данных, таких как Дизайн, Размер, Количество цветов и стежков в случае Дизайна файл, или дату, когда был сделан снимок, в случае с изображениями, и т.д. При поиске какой-нибудь файл, быстрый поисковик сравнивает поиска критериев, на основе данных, хранящихся в базах данных, и она быстро показывает результаты.
Примечание: Регистрация Iconizer плагин является обязательным, в противном случае быстрый поисковик работает только в демо-режиме с вышивки.
1 - Запустите Embird быстрый поисковик, дважды щелкнув по его значку на рабочем столе (Рис. № 1)

2 - быстрый поисковик появится окно на экране (Рис. № 2).
3 - Выбрать папки, которые содержат конструкции (стрелка 1). Вы можете ввести имя папки, или нажмите кнопку обзор, чтобы выбрать папку из списка (стрелка 2). Если не сохранять новые файлы в эту папку больше, включите опцию закрытые (стрелка 3).
4 - по желанию, вы можете также указать приложение, которое будет открывать файлы, когда вы щелкните кнопку открыть (стрелки 4 и 5). Если не указан, или если используется опция выключена (стрелка 6), то файл будет открываться по умолчанию приложения, связанные с его расширением.
5 - по желанию, вы можете указать папку, в которую будут скопированы файлы, когда вы щелкните по кнопке Copy (стрелка 7 и 8). Сохранить папку "Option " (стрелка 9) затем определяет, является ли файл будет скопирован с относительный путь, включая вложенные папки, или непосредственно в указанную папку.
Рисунок № 2
6 - Укажите критерии поиска и нажмите кнопку Найти (стрелка 2). В этом примере имя файла должно содержать "Squ" строку (стрелка 1). Другие критерии поиска доступны - расширение файла, размер дизайн, количество стежков, рассчитывать изменения резьба, кол-цвет, или специфическая конструкция цвета с разрешенной терпимости к различиям в компонентах RGB. Вы также можете указать поля, используемые ОС Windows для Основная информацию о файле - см. учебник File Summary Info.
Рисунок № 3
Рисунок №. 4
9 - когда процесс поиска завершен, " результат " теперь содержит только 3 элемента (Рис. № 5).
Рисунок № 5
10 - изменение вкладки из образцов изображений (Рис. № 6).
11 - указать папки с ваших цифровых фотографий (jpg, tiff, bmp и др.). Либо введите путь или используйте кнопку обзор, чтобы выбрать из списка. Если Вы не добавляете новые фотографии в выбранной папке, включите опцию закрыта.
12 - изображения JPG файлы, содержащие различную информацию о фото, например. дата и время, когда был сделан снимок, или описание средств, которые были использованы. Быстрый поисковик позволяет указать некоторые из этих критериев и поиск фотографий. В этом примере фото досмотра должно быть принято в период с 1 января 2006 года по 31 января 2006 года (стрелка 1 на рис. № 6). Нажмите кнопку Поиск, чтобы начать поиск.
13 - после того, как процесс завершится, нажмите кнопку " открыть", чтобы открыть выбранный файл в приложение по умолчанию для просмотра изображений (стрелка 2).
Рисунок № 6
15 - указать папки с музыкой (файлы mp3, wma.). Либо введите путь или используйте кнопку обзор, чтобы выбрать из списка. Если Вы не добавляете новые музыкальные файлы в выбранную папку, включите опцию закрыта.
16 - введите слово, которое содержится в файле, Имя файла с музыкой, например. Моцарт и нажмите кнопку Найти (Рис. № 7).
17 - после того, как процесс поиска был завершен, вы увидите список файлов, которые отвечают критериям поиска, в результатах поле. Нажмите кнопку " открыть", чтобы открыть список воспроизведения выбранных файлов в приложение, указанное в открытое в окно (стрелка 4 и 9).
Рисунок № 7
18 - в этом примере WinAmp Media Player ® , приложение запускается, и начинает играть музыка (Рисунок № 8).
Рисунок № 8
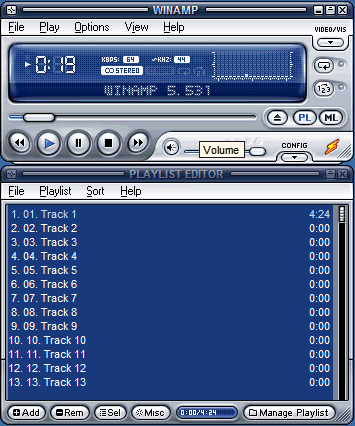
Примечание: Опции меню содержит настройки, позволяющие выключить минимизации в трей. Другие настройки в меню Настройки позволяют сократить время создания базы данных - можно выключить хранение Основная информация о файле или содержимого файлов (для конструкций и изображений) в базе данных. Меню База данных содержит команду, которая позволит построить все базы данных (проекты, изображения, музыка, видео, книги) и выключить компьютер, когда закончите.
Рисунок № 9